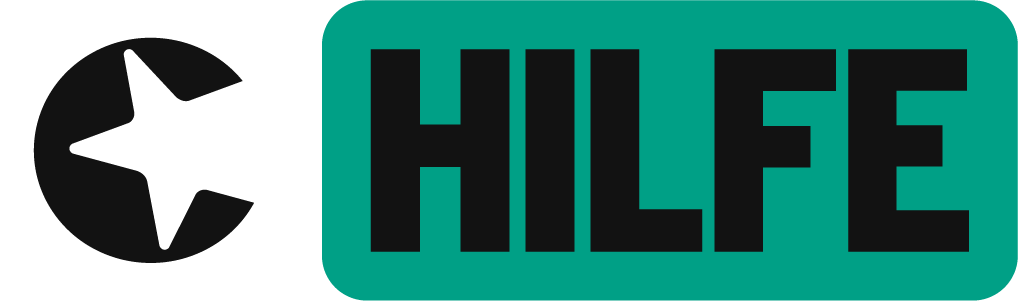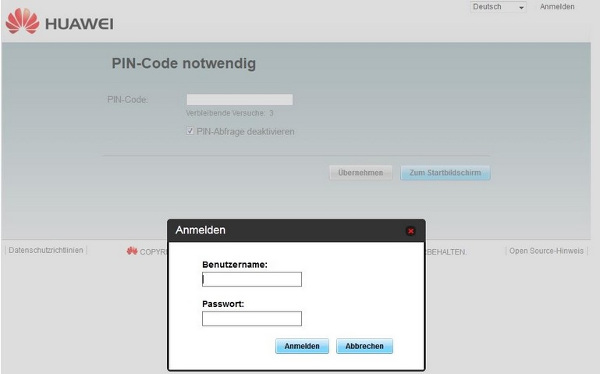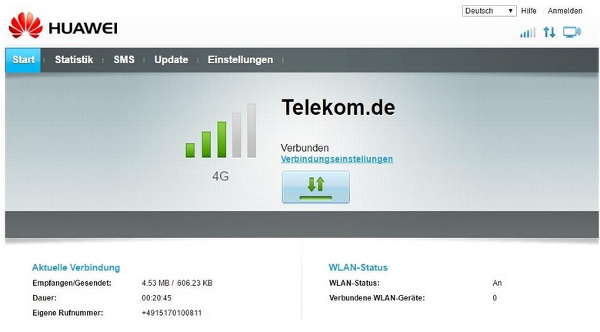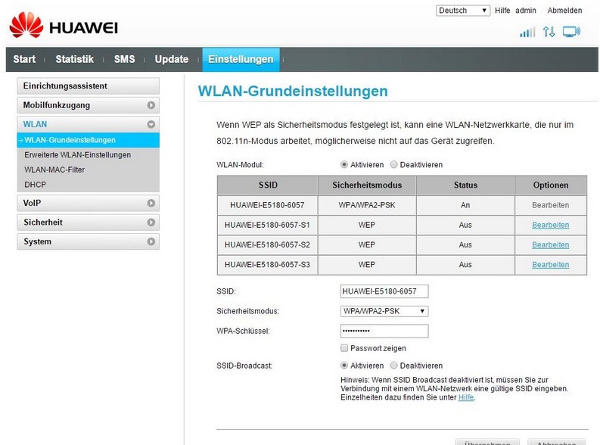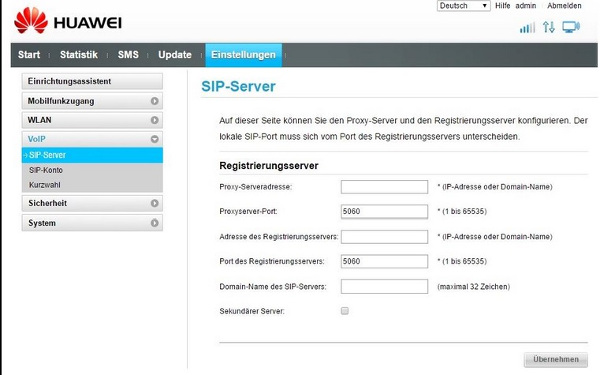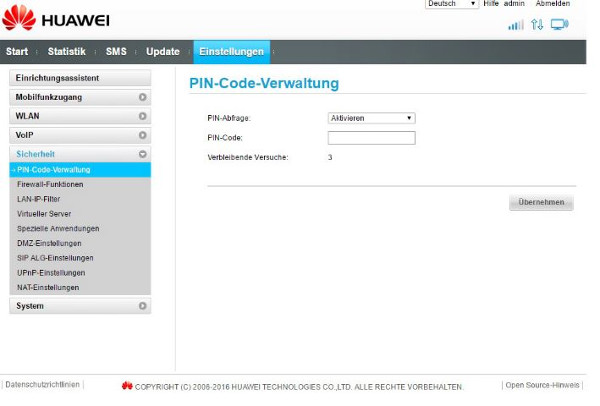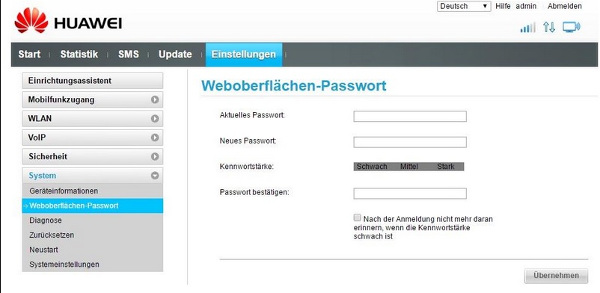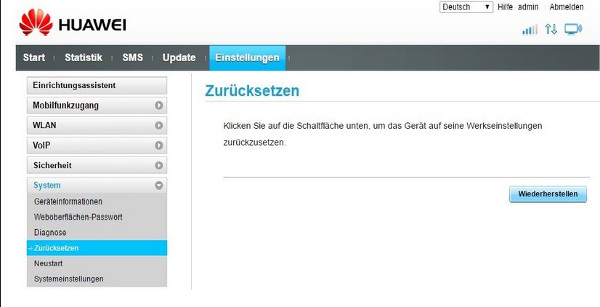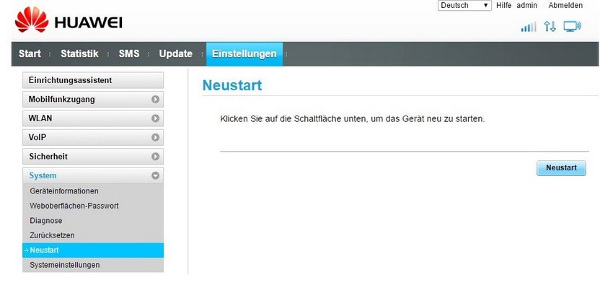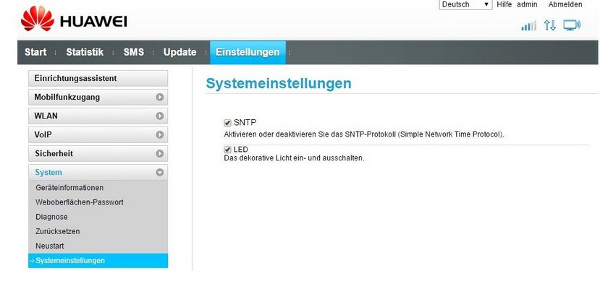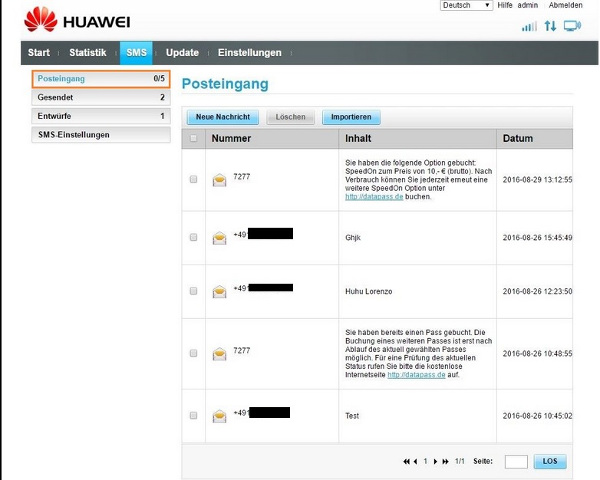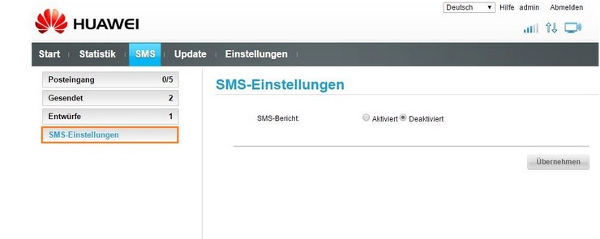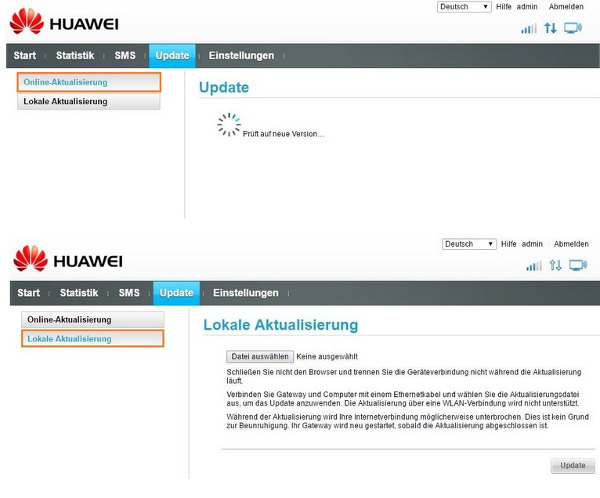Liebe Kunden und Community-Mitglieder,
in diesem Thread stellen wir euch den congstar WLAN-Cube vor.
Achtung: Der WLAN Cube Huawei E5280 wurde am 29.05.2018 aus der Vermarktung genommen.
Der WLAN-Cube im Überblick
Technische Daten und Lieferumfang
Vorstellung der congstar Homespot-Tarife
FAQ - häufig gestellte Fragen zum congstar Homespot